Cách hiện file ẩn trên Windows 10
Ẩn file và thư mục là một tính năng có sẵn trên Windows, mặc định một số file hệ thống quan trọng sẽ được Windows ẩn đi, bên cạnh đó thì bạn cũng có thể tự mình thực hiện việc ẩn đi những file bạn muốn.
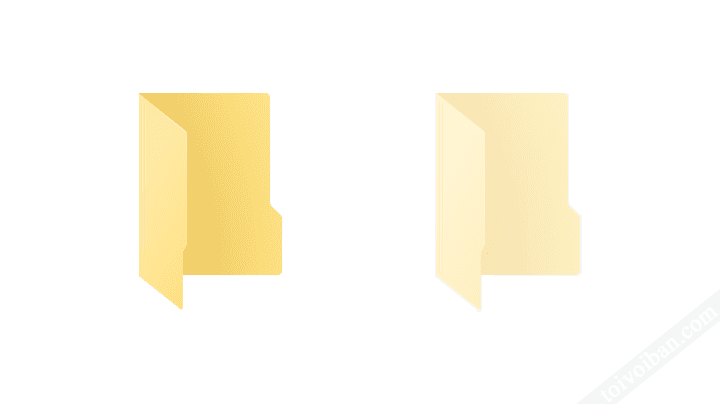
Trong bài viết này chúng ta sẽ cùng tìm hiểu cách hiện file ẩn trên Windows 10 với những file thông thường và file hệ thống.
1. Cách hiện các file ẩn thông thường
Bước 1: Truy cập vào File Explorer hoặc This PC (My Computer)
Trước tiên để hiện file ẩn bạn cần tiến hành truy cập vào This PC (My Computer) hoặc một phân vùng ổ cứng hay một cửa sổ File Explorer bất kỳ. Ví dụ ở đây mình truy cập vào ổ C.
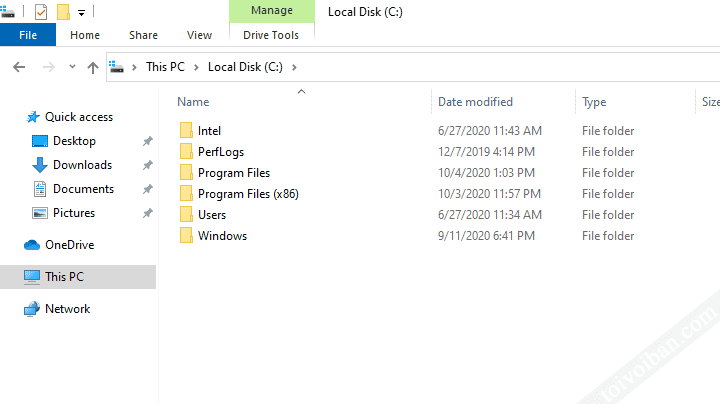
Bước 2: Hiện file ẩn trên Windows 10
Cách 1: Chọn thẻ View => sau đó bạn có thể bỏ dấu tick ở ô Hidden items, khi này các file đang ẩn sẽ được hiên lên, bạn sẽ thấy nó mờ hơn những file khác.

Cách 2: Chọn thẻ View => chọn phần Options => khi của sổ Folder Options hiện lên bạn chọn thẻ View => tick vào phần Show hidde files, folders, and drives => Apply


Cách 3: Bạn nhấn chuột phải vào phần Quick access => chọn Options => chọn thẻ View => tick vào phần Show hidde files, folders, and drives => Apply
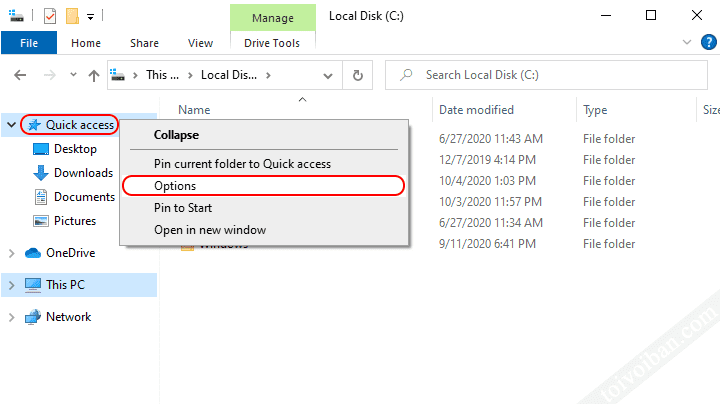

2. Cách hiện file ẩn hệ thống
Các thực hiện cũng tương tự như hiện file ẩn thông thường, chỉ khác ở bước 2 thì bạn bỏ tick ở phần Hide protected operating system files đi, khi này các file hệ thống bị ẩn sẽ được hiện lên. Bạn có thể làm theo hướng dẫn bên dưới.
Bước 1: Truy cập vào File Explorer hoặc This PC (My Computer)
Bạn cũng tiến hành truy cập vào This PC (My Computer) hoặc một phân vùng ổ cứng hay một cửa sổ File Explorer bất kỳ. Ví dụ ở đây mình truy cập vào ổ C.
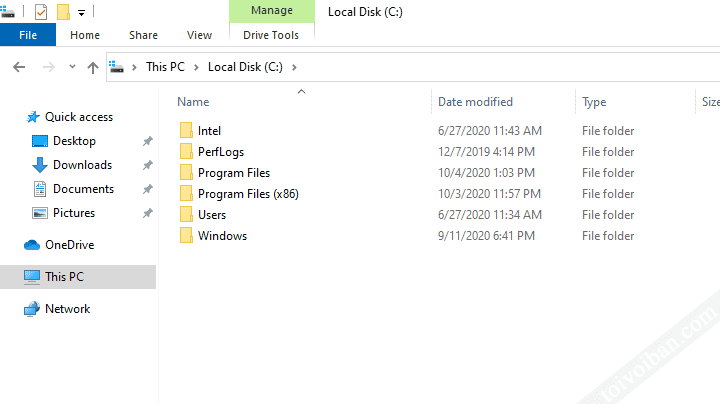
Bước 2: Hiện file ẩn hệ thống
Cách 1: Chọn thẻ View => chọn phần Options => khi của sổ Folder Options hiện lên bạn chọn thẻ View => bỏ tick ở phần Hide protected operating system files => tick vào phần Show hidde files, folders, and drives => Apply. Khi này những file bị ẩn sẽ được hiện lên.


Cách 2: Bạn nhấn chuột phải vào phần Quick access => chọn Options => chọn thẻ View => bỏ tick ở phần Hide protected operating system files => tick vào phần Show hidde files, folders, and drives => Apply
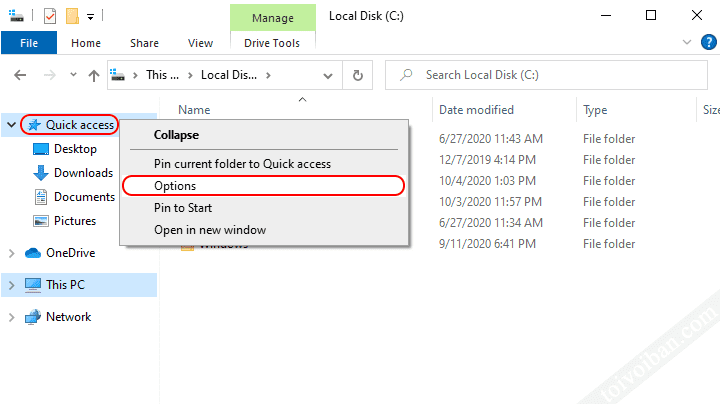

Trên đây là cách hiện file ẩn trên Windows 10, hi vọng bài viết phần nào sẽ giúp ích cho bạn.
