Cách hiện đuôi của file trên Windows 10
Đuôi hay phần mở rộng của tệp tin thường được mặc định ẩn trên Windows. Tên tệp Windows có hai phần tách biệt nhau bằng một dấu chấm. Phần đầu là tên tệp và phần thứ hai là đuôi gồm 3 hoặc 4 ký tự giúp xác định loại tệp. Ví dụ một file có tên là baihat.mp3, thì phần đầu tiên của tên tệp là baihat và đuôi là mp3. Để hiện đuôi của file trên Windows 10 bạn có thể làm theo hướng dẫn dưới đây.
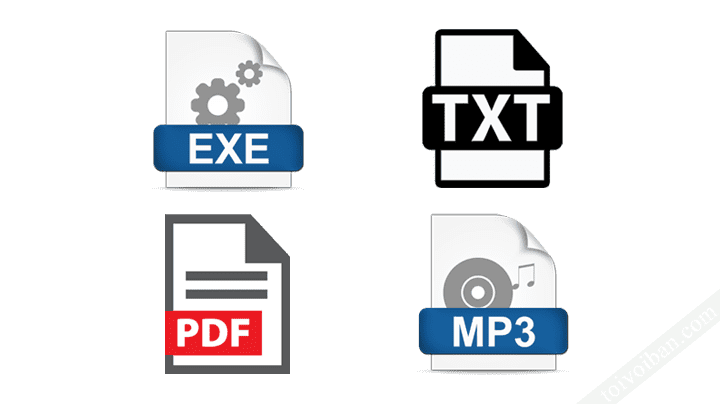
Bước 1: Truy cập vào File Explorer hoặc This PC (My Computer)
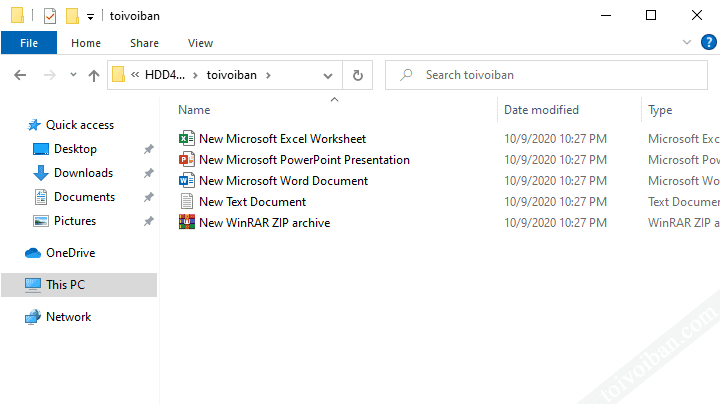
Bạn tiến hành truy cập vào This PC (My Computer) hoặc một phân vùng ổ cứng hay một cửa sổ File Explorer bất kỳ. Ví dụ ở đây mình truy cập vào thư mục có chứa một số file có định dạng khác nhau như: word, excel, PowerPoint…
Bước 2: Hiện đuôi của file trên Windows
Để hiện đuôi của file trên Windows 10 bạn có thể làm theo một trong các cách dưới đây.
Cách 1: Chọn thẻ View => sau đó bạn có thể tick vào ô File name extensions, Khi này đuôi của file sẽ được hiện lên.

Cách 2: Chọn thẻ View => chọn phần Options => khi của sổ Folder Options hiện lên bạn chọn thẻ View => bỏ tick ở phần Hide extensions for know file types => Apply
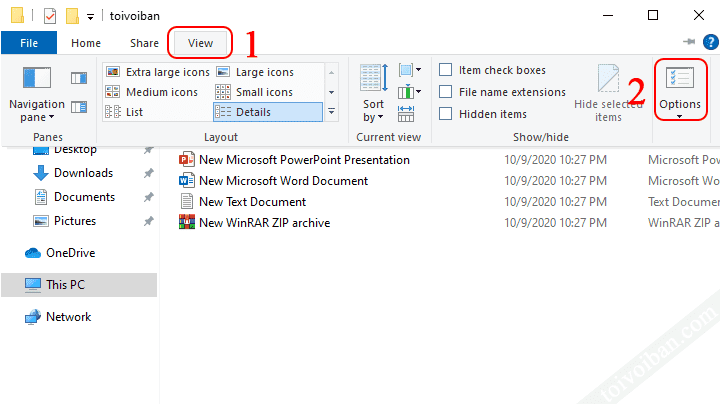

Cách 3: Bạn nhấn chuột phải vào phần Quick access => chọn Options => chọn thẻ View => bỏ tick ở phần Hide extensions for know file types => Apply
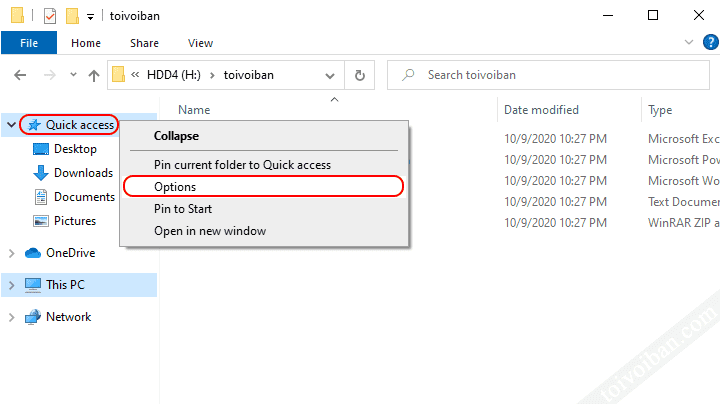

Sau khi hiện đuôi của file chúng ta sẽ được kết quả như hình bên dưới
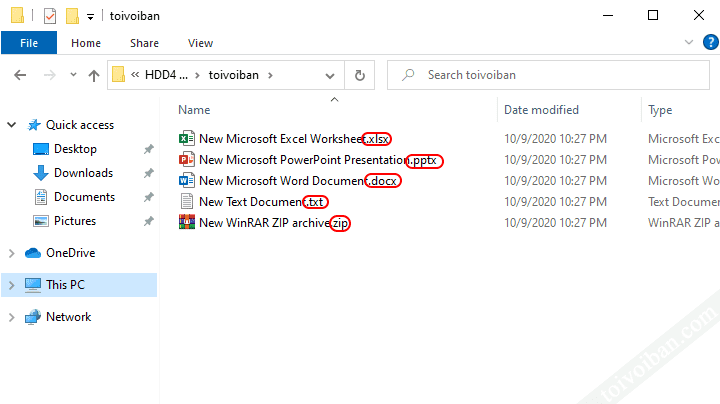
Việc hiện đuôi của file sẽ giúp bạn xác định được đó là loại file gì sẽ giúp ích rất nhiều trong một số trường hợp nhất định.
