Cách đổi định dạng ngày tháng năm trong Excel
Microsoft Excel cung cấp cho chúng ta rất nhiều cách để hiển thị hay nhập liệu ngày tháng năm đa dạng và trực quan. Tuy nhiên có khá nhiều bạn mới sử dụng hoặc ít dùng Excel có thể sẽ gặp khó khăn trong việc hiện thị ngày tháng của Excel không đúng ý mình.
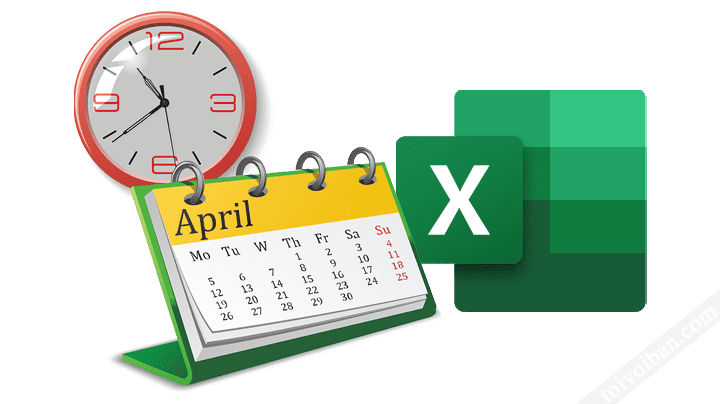
Trong bài viết này mình sẽ hướng dẫn cách thay đổi định dạng ngày tháng năm theo đúng ý muốn của bạn. Với cách đổi định dạng ngày tháng năm trong Excel này bạn có thể áp dụng cho Microsoft Excel từ 2003, 2007, 2010, 2013, 2016 đến 2019.
1. Thay đổi định dạng ngày tháng năm trên Windows
Việc bạn điều chỉnh định dạng ngày tháng trên Windows cũng sẽ ảnh hưởng trực tiếp đến việc hiển thị ngày tháng mặc định trên Excel. Hầu hết các máy tính Windows đều có kiểu định dạng ngày tháng mặc định là Tháng/Ngày/Năm (mm/dd/yyyy) mà người Việt chúng ta quen với kiểu định dạng Ngày/Tháng/Năm (dd/mm/yyyy) nên dẫn đến tình trạng nhập sai thứ tự ngày tháng trong Excel. Để giải quyết vấn đề này thì bạn cần phải chỉnh lại ngày tháng trên Windows.
Bước 1: Truy cập vào Control Panel
Để truy cập vào Control Panel thì mỗi bản Windows sẽ có những cách khác nhau, cách đơn giản nhất là bạn có thể sử dụng lệnh để mở bằng cách nhấn tổ hợp phím Win + R để mở cửa sổ Run sau đó nhập lệnh control và nhấn OK.
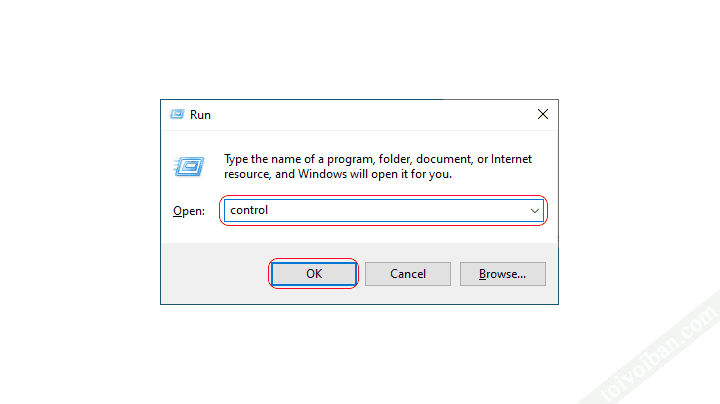
Sau đó tại phần View by bạn để là Category. Tiếp đến nhấn vào Change date, time, or number formats bên dưới phần Clock and Region như ảnh bên dưới.
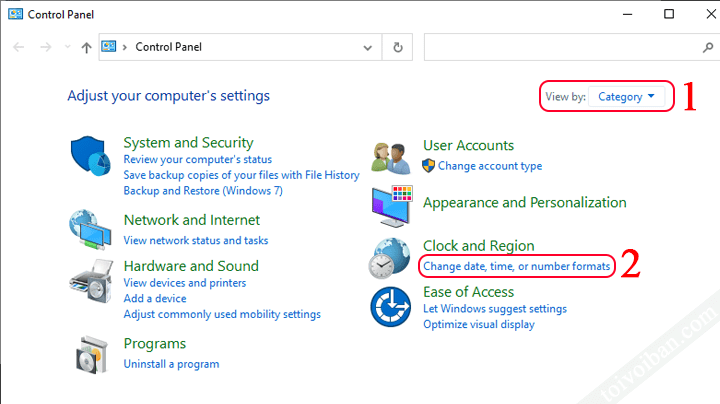
Bước 2: Thay đổi định dạng ngày tháng năm
Chọn thẻ Formats => chọn tiếp Additional Settings…

Chọn thẻ Date sau đó trong mục Short date gõ dd/MM/yyyy => nhấn Apply

Lúc này các bạn có thể nhập dữ liệu ngày tháng trên Excel theo kiểu Ngày/Tháng/Năm mà Excel vẫn hiểu đó là kiểu dữ liệu Date và Excel sẽ căn lề phải cho dữ liệu vừa nhập vào.
2. Cách đổi định dạng ngày tháng năm trong Excel
Trong trường hợp bạn muốn thay đổi định dạng ngày tháng năm cho một ô, một cột hay toàn bộ bảng tính thì có thể làm theo cách này. Chọn ô hoặc cột muốn thay đổi định hoặc sử dụng phím ctrl + A để áp dụng cho toàn bộ trang tính. Ví dụ mình sẽ thay đổi định dạng từ Tháng/Ngày/Năm thành Ngày/Tháng/Năm, cụ thể là đổi tháng 11 ngày 20 năm 2020 (11/20/2020) thành ngày 20 tháng 11 năm 2020 (20/11/2020)

Trong thẻ Home, ở nhóm Number, các bạn nhấn vào mũi tên ở góc như ảnh dưới để mở bảng Formal Cells, bạn cũng có thể mở Format Cells bằng tổ hợp phím Ctrl+1 (Số 1 ở hàng số phía trên).

Trong Category của thẻ Number, bạn hãy chọn vào phần Date (định dạng ngày) hoặc Time (định dạng thời gian). Bên dưới phần Type là các định dạng có sẵn của Excel, bạn có thể chọn một trong số đó và xem mẫu mà Excel sẽ hiển thị trong ô Sample.

Ngoài ra bạn cũng có thể tự tạo định dạng ngày tháng năm theo ý muốn bằng cách chọn vào phần Custom ở dưới cùng, sau đó nhập định dạng ngày tháng hoặc thời gian bạn muốnn hiển thị vào ô Type và xem kết quả ở ô Sample.

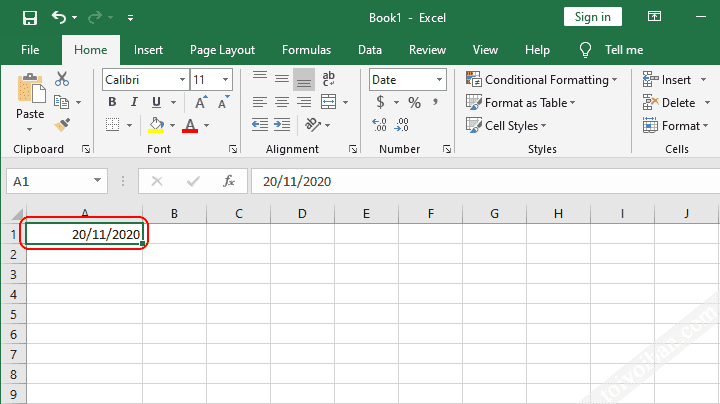
| Hiển thị ngày tháng năm trong Excel | Mã hiển thị |
| Ngày có định dạng 1 – 31 | d |
| Ngày có dạng 01 – 31 | dd |
| Ngày có dạng Mon – Sun | ddd |
| Ngày có dạng Monday – Sunday | dddd |
| Tháng có dạng 1 – 12 | m |
| Tháng có dạng 01 – 12 | mm |
| Tháng có dạng Jan – Dec | mmm |
| Tháng có dạng January – December | mmm |
| Năm có dạng 00 – 99 | yy |
| Năm có dạng 1900 – 9999 | yyyy |
